Beginner’s Guide to Troubleshooting WordPress Errors (Step by Step)
Are you encountering a common WordPress error on your site? Do you want to troubleshoot these WordPress errors on your own? Most of these errors can be solved by following easy troubleshooting steps. In this beginner’s guide, we will show you how to troubleshoot WordPress errors one step at a time.

1. Create a Complete Backup of Your WordPress Site
First thing you should do is to create a complete backup of your WordPress site. If you were already using a WordPress backup plugin, then make sure that you have a recent backup safely stored somewhere.
If you were not using a backup plugin, then you should start using one immediately. However, in case you don’t have access to the admin area of your WordPress site, then you will need to manually backup your database and files.
Backups allow you to restore your WordPress site easily when something goes wrong. They are your first and most important defence against security threats, hacking, and data loss.
2. Deactivate All Plugins Installed on Your Website
Most of the times errors are caused by a plugins conflicting with each other, your theme, or the WordPress core. Deactivating all WordPress plugins on your site will most likely solve the problem. You can then find out which plugin was causing the issue by activating plugins one by one on your site.
If you have access to the admin area of your WordPress site, then simply head over to the plugins page.

First you need to select all plugins, and then select ‘Deactivate’ from ‘Bulk Actions’ drop down menu. Click on the Apply button to deactivate all selected plugins.
If you do not have access to the admin area, then you will need to use FTP or phpMyAdmin to deactivate all plugins.
Simply connect to your website using an FTP client. If you haven’t used FTP before, then you may want to see our how to use FTP to upload files to WordPress.
Navigate to the wp-content folder and rename plugins folder to “plugin.deactivate”.
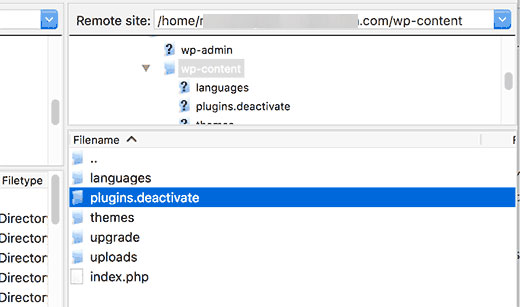
For more detailed instructions, see our article on how to deactivate all plugins when not able to access wp-admin.
3. Switch to a Default WordPress Theme
Sometimes your WordPress theme can cause issues on your site. You can easily find out if your theme is causing an issue by switching to a default WordPress theme like Twenty Sixteen or Twenty Fifteen.
Head over to Appearance » Themes page and then click on the Activate button next to a default theme.
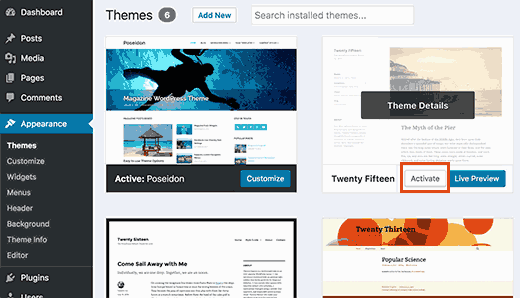
However, if you don’t have access to the admin area of your WordPress site, then you will need to use FTP to switch theme.
Connect to your website using an FTP client and then navigate to /wp-content/themes/ folder. Download your current active theme as a backup to your Desktop.
After that you need to delete all themes except a default WordPress theme like TwentySixteen. Since your active theme will no longer be available, WordPress will now automatically switch to using the default theme available.
If your theme was causing the issue, then you should be able to log in to your WordPress site now.
4. Refresh Permalinks
WordPress uses SEO friendly URL structure or Permalinks. Sometimes the permalink structure is not updated or configured properly, which may result inunexpected 404 errors on your site.
You can easily refresh permalinks without changing anything on your WordPress site. Visit Settings » Permalinks page and click on ‘Save Changes’ button without changing anything.
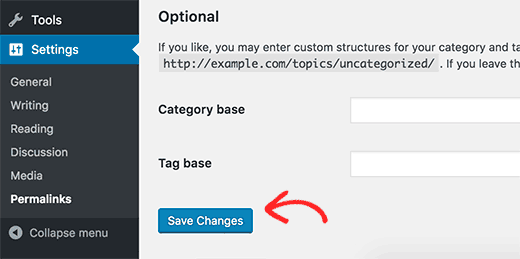
5. Backup and Delete .htaccess File
A corrupt .htaccess file is often the cause of the internal server error.
First you need to connect to your website using an FTP client. The .htaccess file is located in your site’s root directory.
Since it is a hidden file, you may need to force your FTP client to show hidden files. See our article on why you can’t find .htaccess file on your WordPress site
You need to download the .htaccess file to your computer as a backup, and then delete it from your web server.
You can now try to login to your WordPress site and go to Settings » Permalinkspage. Click on the Save Changes button to refresh your permalinks and to regenerate a new .htaccess file for your site.
6. Fix WordPress Site URL
Having incorrect settings for WordPress URL and Site URL options can also causeredirect issues, 404 errors, and some other common issues.
WordPress URL and Site URL options can be changed from admin area by visitingSettings » General page.

Make sure that both URLs are exactly the same.
If you do not have access to the admin area of your WordPress site, then you can change these URLs using FTP. There are two ways to do that using FTP:
Update WordPress URL and Site URL Settings in wp-config.php File
Once connected to your website using an FTP client, locate wp-config.php file. Now you need to edit this file in a text editor like Notepad.
Go to the line that says
/* That's all, stop editing! Happy blogging. */, and just before it, add this code:1 | define('WP_HOME','http://example.com'); |
2 | define('WP_SITEURL','http://example.com'); |
Don’t forget to replace example.com with your own domain name. Now save your changes and upload the file back to your server.
Update URLs Using functions.php File
You can also update URLs using your theme’s functions.php file.
Open your FTP client and navigate to /wp-content/themes/ folder. Open your current active theme’s folder and locate functions.php file inside it. Now you will need to edit the functions.php file in a text editor like Notepad.
Simply add these lines at the bottom of the functions file:
1 | update_option( 'siteurl', 'http://example.com' ); |
2 | update_option( 'home', 'http://example.com' ); |
Don’t forget to change WordPress URLs from the settings page after you login to your site. Once you have added them on the settings page, you need to delete these lines from your theme’s functions file.
7. Check Reading Settings
If your newly created WordPress site is not indexed by search engines, then this is the first thing that you should do.
Login to your WordPress site and go to Settings » Reading page. Scroll down to the bottom of the page and make sure that the box next to ‘Search Engine Visibility’ is unchecked.
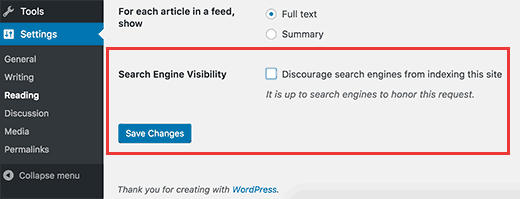
This option allows you to discourage search engines from showing your website in search. It is used by webmasters when they are working on a website which is not ready to be live. Sometimes you can accidentally check this setting and forget about it.
Make sure that this option is unchecked when your website is ready to go live.
8. Troubleshooting Email Issues
Many WordPress hosting providers do not have mail settings properly configured. This stops you and your users to receive emails from WordPress.
If you are using a contact form plugin, then you will not be able to receive those emails as well. You will also not receive any WordPress notifications.
See our complete step by step instructions in our article on how to fix WordPress not sending email issue.
9. Scanning for Malware and Backdoors
If you suspect that your WordPress site is affected with malware, then you should scan your website with Sucuri. It is the best website security monitoring service for WordPress site owners.
See our case study of how Sucuri helped us block 450,000 WordPress attacks in 3 months.
For more detailed instructions, see our guide on how to scan your WordPress site for potentially malicious code.
Getting Better Support
After following the above mentioned troubleshooting steps, you would be able to fix many of the most common WordPress errors. However, if the problem persists, then you can seek further support.
WordPress is a community software, so you can get help from the community by posting in WordPress support forums. Here is how to write a better support request:
- Be polite and nice. No matter how upset or frustrated you are, do not use harsh language.
- Mention your problem briefly.
- Describe troubleshooting steps you have taken so far.
- Uplaod screenshots on a cloud image sharing service, and then add the links in your support thread.
don't forget to live a comment
and like our facebook@ www.facebook.com/skysony.24.com
